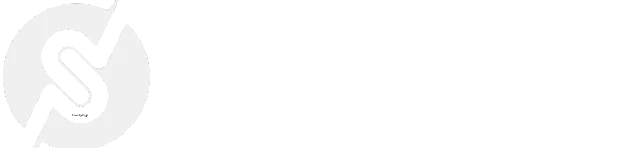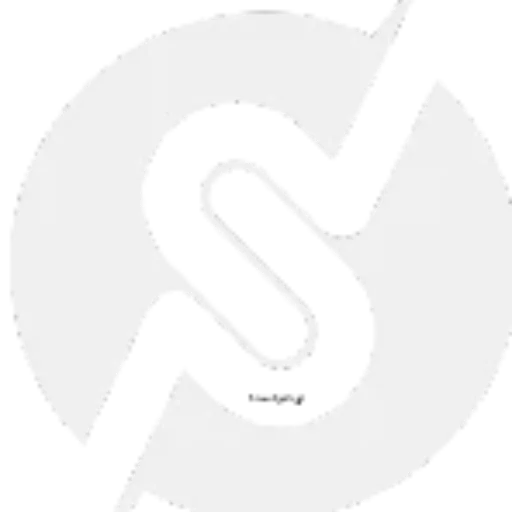How to Create a New User in WordPress (Step-by-Step Guide)
How to Create a New User in WordPress (Step-by-Step Guide)

If you’re running a WordPress site, there may come a time when you need to add a new user. Whether you’re bringing on a writer, an editor, or a developer, WordPress makes it easy to create new user accounts and assign them the appropriate role.
In this guide, I’ll walk you through the steps to add a new user in WordPress, explain different user roles, and share best practices for managing user accounts.
Why Add a New User in WordPress?
Adding users allows multiple people to work on your site without sharing login credentials. Each user gets their own account with specific permissions, allowing you to control who has access to what.
This is useful for:
- Blog authors and content creators
- Editors and site managers
- Web developers and designers
- Customer support teams
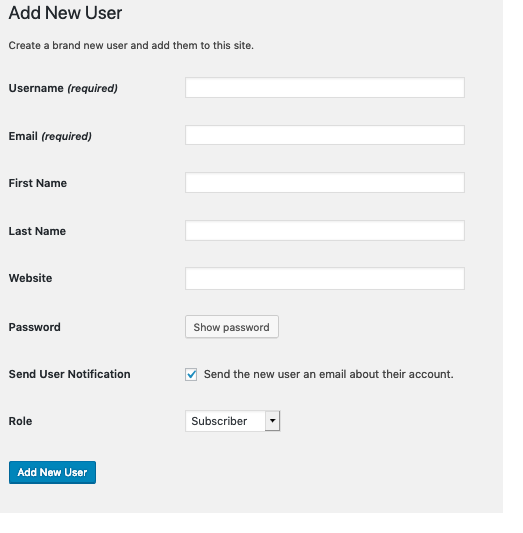
How to Add a New User in WordPress
Follow these steps to create a new user in WordPress.
1. Log in to Your WordPress Dashboard
First, log in to your WordPress site. If you have administrator privileges, you can add and manage users.
Go to Users > Add New in the left-hand menu.
2. Fill Out the New User Details
On the Add New User page, you will see several fields:
- Username – A unique login name for the user.
- Email – The user’s email address, which they will need for password resets.
- First & Last Name (Optional) – Helps keep track of users.
- Website (Optional) – Can be used for reference if needed.
- Password – WordPress will generate a strong password automatically, but you can set a custom one.
- Send User Notification – Check this box to send the login details to the new user via email.
It is a good practice to encourage users to set up two-factor authentication for extra security.
3. Assign the User a Role
The User Role determines what permissions the new user will have. Here’s a quick breakdown:
- Administrator – Full access to everything (use with caution).
- Editor – Can publish and manage posts, including those from other users.
- Author – Can write and publish their own posts only.
- Contributor – Can write posts but cannot publish them.
- Subscriber – Can only manage their own profile and leave comments.
Be careful when assigning roles. Only give as much access as necessary.
4. Click ‘Add New User’
Once you have filled out the details and selected a role, click the Add New User button at the bottom.
The new user is now added to your WordPress site, and if you checked the notification box, they will receive an email with their login details.
Managing Users in WordPress
To see all users, go to Users > All Users in the dashboard. Here, you can:
- Edit user details (change passwords, roles, etc.)
- Delete users if they no longer need access
- Reset passwords for users who are locked out
Best Practices for User Management
Here are a few important tips to keep your WordPress user accounts secure and organized:
- Only give necessary permissions. Do not assign “Administrator” unless absolutely needed.
- Use strong passwords and encourage users to use a password manager.
- Regularly review user roles and remove old users who no longer need access.
- Enable two-factor authentication for an extra layer of security.
Wrap Up
Adding a new user in WordPress is a simple process, but it is important to assign the right roles and follow best security practices. By doing so, you can keep your site secure and well-organized while ensuring that the right people have the access they need.
If you have any questions, feel free to ask in the comments.