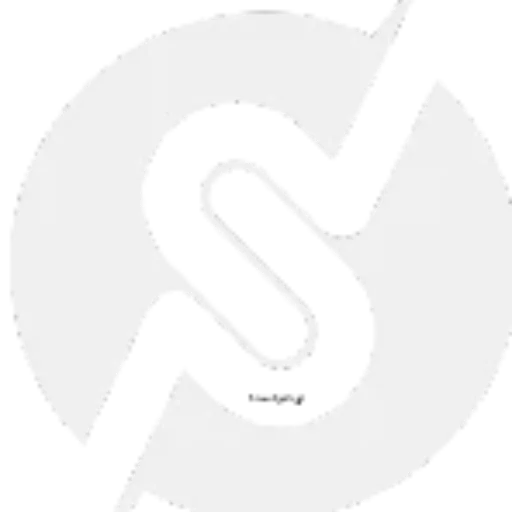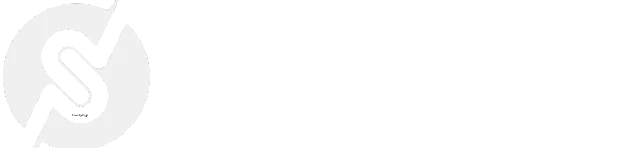Hubspot Dashboard
-https://app.hubspot.com/integrations-settings/7912132/installed
🔧 WPForms Pro + HubSpot Integration Setup
✅ Step 1: Install the HubSpot Addon
-
Go to your WordPress dashboard.
-
Navigate to WPForms → Addons.
-
Search for and install the HubSpot Addon.
-
Activate the addon.
✅ Step 2: Connect to HubSpot
-
Go to WPForms → Settings → Integrations.
-
Click the HubSpot section to expand it.
-
Click Add New Account.
-
You’ll be redirected to HubSpot — log in and authorize the connection.
-
Once successful, your HubSpot account will be linked to WPForms.
✅ Step 3: Map the WPForm to HubSpot
-
Edit the form you want to connect.
-
Go to Marketing → HubSpot inside the form editor.
-
Click Add New Connection and give it a name (e.g. “HVAC Lead”).
-
Choose your connected HubSpot account.
-
Select the Action to Perform: usually “Create or Update Contact”.
-
Map each form field to the appropriate HubSpot fields:
-
Name → First Name / Last Name
-
Email → Email
-
Phone → Phone Number
-
Message → Notes or Custom Property
-
💡 You can also set a Contact’s lifecycle stage (e.g., Lead, MQL) and associate with a Company, if needed.
✅ Step 4: Test It
-
Fill out the form on the live site.
-
Check HubSpot to confirm:
-
A new Contact is created.
-
Contact data is accurate.
-
The workflow is triggered (ask Erin to confirm internally if needed).
-
✅ Step 5: Repeat for Other Forms/Sites
-
Repeat the process for:
-
Any other forms on gshvacleads.com
-
Any forms on gsroofingleads.com
-
✅ Final Checklist
| Task | Status |
|---|---|
| Install & activate HubSpot Addon | ⬜ |
| Connect WPForms to HubSpot | ⬜ |
| Map form fields properly | ⬜ |
| Submit test form & confirm sync | ⬜ |
| Confirm workflows fire correctly | ⬜ |
| Repeat setup for all sites | ⬜ |
| Email or meet with Erin to confirm | ⬜ |
What We Need From Erin
1. Access to the HubSpot Account
-
Either:
-
Temporary login access, or
-
Ask her to connect HubSpot to WPForms when prompted
-
-
⚠️ WPForms will redirect to HubSpot to authenticate the connection, so someone with HubSpot admin permissions must do this.
What to ask Erin:
“Can you either log into the WordPress dashboard and connect the HubSpot account when prompted, or temporarily share HubSpot login access so I can connect it directly?”
2. List of Required Fields
-
What data do they want captured in HubSpot?
-
Name (first/last)?
-
Email?
-
Phone number?
-
Message?
-
Company name?
-
Lead source?
-
Service type?
-
What to ask Erin:
“Can you confirm what fields you need captured for each lead in HubSpot, and whether you want to associate them with Companies or use any custom fields?”
3. Which Forms to Connect
-
Confirm exactly which forms on which pages should send data to HubSpot.
-
Example: homepage form, service page form, footer form, etc.
What to ask Erin:
“Can you confirm which forms on gshvacleads.com and gsroofingleads.com should be connected to HubSpot?”
4. Workflow Confirmation (Optional but Helpful)
-
Ask her to verify if their workflows are set to trigger automatically when a new Contact is created via API/form.
-
You don’t need to configure workflows, but this ensures everything works end-to-end.
What to ask Erin:
“Are your HubSpot workflows already set to trigger when a new Contact is created through a form? Just want to confirm everything will fire automatically once the integration is live.”
✅ Summary Message to Send Erin
Here’s a quick draft you can send:
Hi Erin,
Thanks for the info! To get the HubSpot integration set up, I just need a few quick things:
-
Access to the HubSpot account — either temporary login credentials, or I can walk you through connecting it from the WPForms settings.
-
A list of the form fields you’d like to push into HubSpot (e.g. name, email, phone, company, etc.).
-
A quick confirmation of which forms/pages across gshvacleads.com and gsroofingleads.com should be integrated.
-
Optional: Are your workflows already set to trigger when a new contact is created from form submissions?
Once I have that, I can get everything linked and tested.
Best,
Brandon